Google Drive is a file storage and synchronization service developed by Google. Launched on April 24, 2012. Google Drive is a cloud-based storage solution that allows you to save files online and access them anywhere from any smartphone, tablet, or computer. Google One also offers 100 GB, 200 GB, 2 TB, 10 TB, 20 TB, and 30 TB, offered through optional paid plans. Google Drive offers users 15 GB of free storage through Google One.
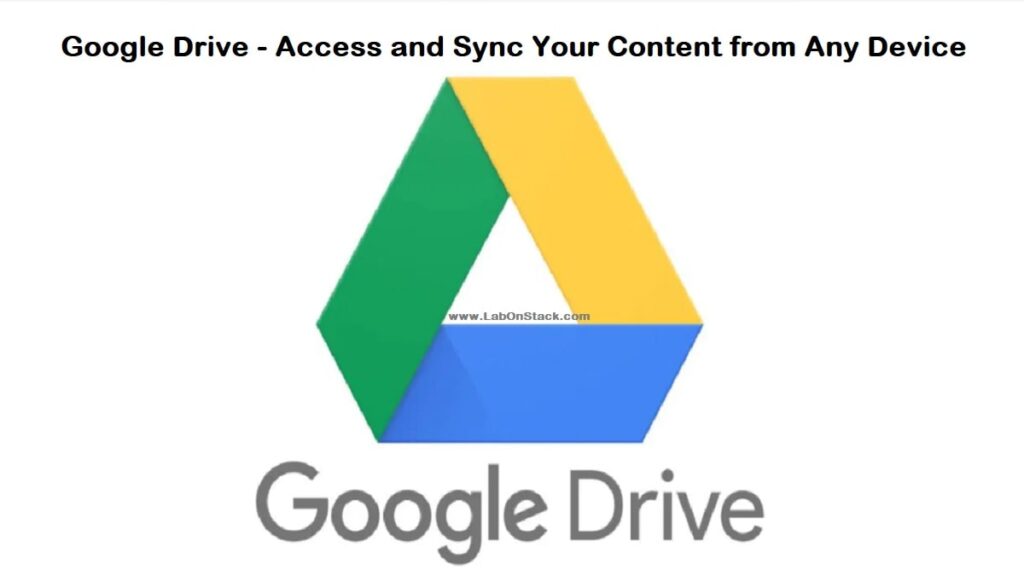
Google Drive is a key component of Google Workspace. Google Drive’s privacy policy was heavily criticized by some members of the media. As of July 2018, Google Drive had over one billion active users, and as of September 2015 it had over one million organizational paying users.
Best Features of Google Drive
Backup and Sync
Back up all of your content to the cloud – easily access your files in Google Drive and your photos in Google Photos.
Drive for desktop
Access all of your Google Drive content directly from your Mac or PC, without using up disk space.
Experience Drive on any device
Drive works on all major platforms, enabling you to work seamlessly across your browser, mobile device, tablet, and computer.
Individuals
Store, share, and access your files and folders from any mobile device, tablet, or computer—and your first 15GB of storage are free.
Teams
Help your team move faster with a secure cloud-based collaboration platform that makes it easy for you to share, store, and access files.
Enterprise
Protect and safeguard your company’s data with Data Loss Prevention, Vault for eDiscovery and archiving, and security center.
Why Google Drive?
Uploading and creating files
You can also use the “New” button to create a new file, document, spreadsheet, or presentation. To access files on Google Drive, you’ll need to upload them. There are two ways you can upload files from the web client, and they’re both straightforward. All new files are automatically saved and accessible from your Drive.
Managing and organizing files and folders
Once you have enough files, you may want to organize them. To create a new folder on the web interface, navigate to your Drive and click “New,” then “Folder.” After you name your folder, you’ll be able to drag and drop files to the folder, which can found under “My Drive” on the pane to the left of your screen. Alternatively, you can select the file you want to delete and then click the trash icon on the upper-right hand corner of your screen.
Sharing files and folders
Any files created in Drive have the option to be edited by multiple people at once, meaning you’ll be able to collaborate with others in real-time. To share a Google Drive file or folder, right-click on it to bring up the context menu, then click “Share.” From sharing videos to entire Drive folders, Drive makes sharing simple. The biggest draw of Google Drive is the ability to share files and folders with others.
Accessing Google Drive
In addition to using Drive in your web browser, you can also access the cloud from your mobile device or desktop. Now that we have some basics out of the way, it’s important to note that there are multiple ways to access your Drive.
Google Drive on mobile
The app lets you to view, download, upload and delete files, all from your mobile device. The Google Drive mobile app is available for both iOS and Android, and it’s a must-have for anyone who wants immediate access to their files from anywhere.
They’re also designed to work seamlessly with the Google Drive app:
- Google Docs for iOS or Android
- Google Sheets for iOS or Android
- Google Slides for iOS or Android
Google Drive on desktop
The desktop client integrates seamlessly with Google Drive, and simplifies the back up process. If you’re more inclined to work on a desktop than in a web browser, Back Up and Sync is an app for Mac and PC that makes it easy to back up files to Google Drive.
Google Drive Tips and Tricks
Google Drive Gmail integration
If Gmail is your main email client, good news: It offers full integration with Google Drive. When composing a message, you can attach a Google Drive file by clicking the Google Drive icon found on the toolbar at the bottom of your screen. Simply click the Google Drive icon and choose the folder.
Accessing files offline
Another useful tip is Drive allows you to view and edit files offline without connection to the internet. Once in your settings, you’ll be able to turn on offline moade by checking the box next to “Offline.” To turn on offline mode, navigate to your Drive and click the gear icon at the top right-hand corner of your screen.
Converting files to Google Drive format
Doing so will allow you to easily share the file with others and unlock tools so you can collaborate with others in real-time. Google Drive supports many different file types, but if you plan on editing files in Google Drive, they will need to be converted to the Google Drive format.
Files that can be converted to Google Drive format are:
- Text documents (.doc, .docx, .html, .txt, .rtf, .pdf)
- Spreadsheets (.xls, .xlsx, .ods, .csv)
- Presentations (.ppt, .pps, .pptx)
Google Drive apps and services
When it comes to how Google Drive works with apps and other Google services, there’s a lot to explore.
Add-ons
There are many helpful add-ons to help you do more with Google Docs, Sheets, Slides, and Forms. Google’s suite of office programs are superb on their own, but you can make them more suitable to your needs with add-ons. To explore add-ons, just open or create any file, then navigate to “Add-ons” in the toolbar at the top of your screen.
Third-party app integrations
In addition to add-ons, Drive is built to work seamlessly with hundreds of third-party applications that would allow split and merge PDFs. For the productivity obsessed, you can also link Drive to a number of productivity tools for a more seamless workflow. Here’s a small sample:
- Google Drive for Slack
- Google Drive for Trello
- Google Drive for Evernote
- Google Drive for AirTable
- Google Drive for Asana
Conclusion
Google Drive is a powerful cloud storage solution. If you’re looking for more ways to take your Drive experience to the next level, you can always visit the G Suite Learning Center, where you can find detailed guides for all things Google Drive.
Try Google Drive: Click Here
You May Also Like,
2 Best Way to Search on Multiple Google Drive Accounts
How To Sync Any Windows Folder With Google Drive
Tips to Search on Google Drive Using File Title, File Contents and More
Google Sheets – Get Offline Access