Download Google Maps for offline use latest tips. Google maps tool is used in web mapping. If you want to save internet data during traveling for Google Maps App then must use the offline mode of Google Map. Here I have explained all steps to download Google Maps offline. Google has hooked us up with a feature that downloads entire regions of Maps over a Wi-Fi connection, letting you complete your journey without having to connect to a cellular network.
Using the latest version of Google Maps offers many best features for offline users’ experiences. Turn-by-turn navigation, location searches, and establishment info can all be accessed without a data connection. It offers satellite imagery, real-time traffic conditions, aerial photography, street maps, and more for traveling by car, bicycle, public transportation, or air.
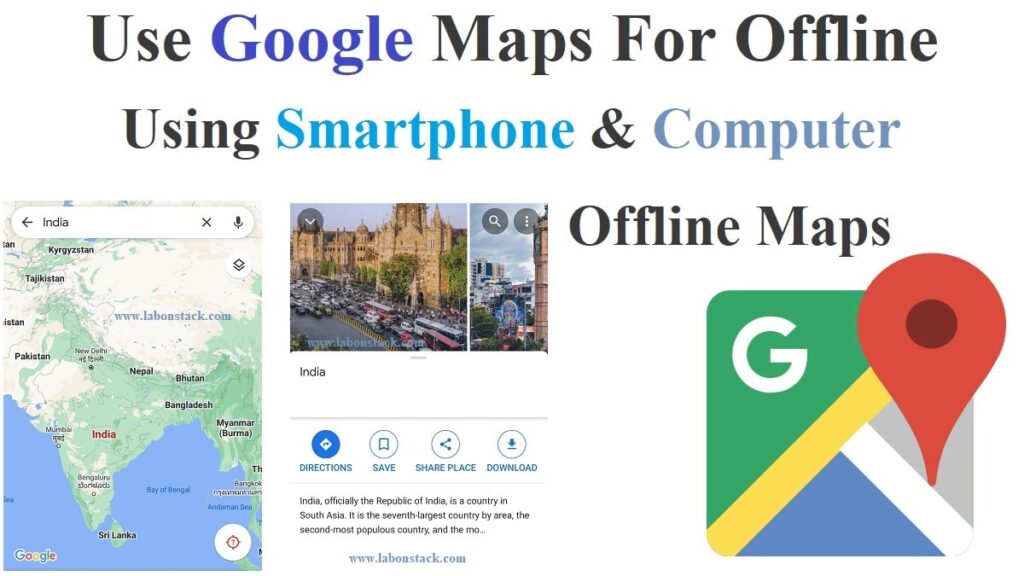
Google maps, you can access street view, 3D mapping, turn-by-turn directions, indoor maps on your device. After downloading Google Maps for offline use, you will be able to have a smooth, uninterrupted experience even when traveling through a low reception area.
You can download Google Maps on your iOS/Android or laptop.
Using Smartphone Download Google Maps Offline
Step 1: Open Google Maps and search for the location you want to save.
Step 2: Go to the bottom, and swipe up to.
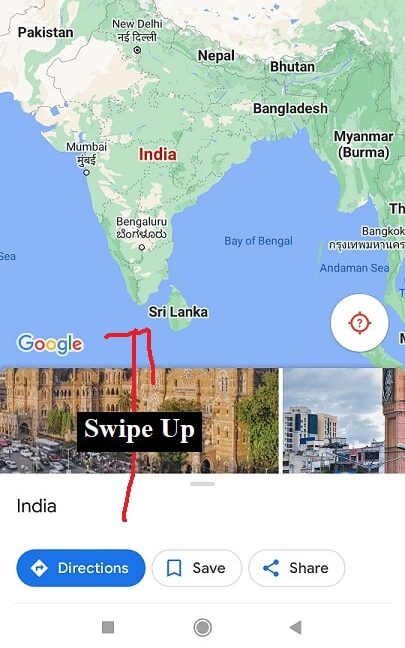
Step 3: Click on the three vertical dots to open more.
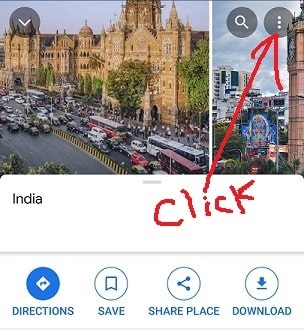
Step 4: Choose the size of the region you want to save (pinch to increase size)
Step 5: Now click on the download offline map, then download.
Steps to Save Offline Maps on an SD Card
Step 1: Open the Google Maps application on your Android phone or tablet.
Step 2: Then, tap on the profile picture icon.
Step 3: Then, go to offline maps.
Step 4: On the top right, tap the settings icon.
Step 5: Below ‘storage preferences,’ tap device.
Step 6: Now, SD card.
Search and Navigate Google Maps Offline
After downloading Google Map Offline you don’t need an internet connection to view any downloaded regions. Simply search any location within that region. Even without a data or Wi-Fi connection, it’ll show up and you’ll be able to navigate complete with turn-by-turn directions in that area. The only feature you’ll be missing is live traffic conditions and updates.
Use Offline Google Maps Areas
Step 1: Open Google Maps.
Step 2: Click on your profile picture or initials at the top right.
Step 3: Click on Offline maps.
Step 4: Click on the three dots to the right of the area or location you want to manage.
Step 5: Tap Update, Rename or Delete depending on the change you want to make.
Note:
- Only you can get driving directions offline, but not transit, cycling, or walking directions, but they have plans to add more offline features in the future.
- You will not have traffic information, alternate routes, or lane guidance.
- Google maps download for offline use is not available in some regions.
Using Computer Download Google Maps Offline
You can download Google map in KML/KMZ format. After download you need to install Google earth to view map.
Step 1: Open Google Maps and log into your Google account.
Step 2: From the sidebar Open the Google Maps menu and Click on the Your place menu item. This will take you to your list of saved places.
Step 3: Now click on MAPS Menu and Click on Create map link/button to create a new custom map.
Step 4: On the next map, use the search field to find the location you want to save or download.
Step 5: Click on Add to map next to the location pin. This will place the location on the left pane. It will be located outside of any existing layer.
Step 6: Next you can export the map for offline use. Select the three dots to the right of the map name to open the menu. Click on Export to KML/KMZ from the menu.
Finally, save the map file to your computer where you’ll remember where to access it when you need to use it offline.
View Offline Map on Your Computer
The most common map client that can read KML or KMZ files is Google Earth.
Download Google Earth on your computer: Click Here
Step 1: Select File from the menu and select Open.
Step 2: Browse and select the KML/KMZ file that you previously saved.
You can now use this map for navigation even if you’re not connected to the internet.
Using this approach with your laptop, you can stop anywhere along your route and check your map for navigation.
You May Also Like,
Google Calendar for Business – Calendars Made for Teams
Google Drive – Access and Sync Your Content from Any Device