Sometime our Windows machines will take more time to boot and people sit idly by waiting for Windows to load onto the desktop. There are a lot of steps you can take to speed your computer’s boot time. Here In this article, I am going to explain you 10 Best Ways to Speed Up Windows Boot Times and I hope this will be helpful to you. Here is some tips can implement immediately and other need to buying new hardware or changing your operating system.
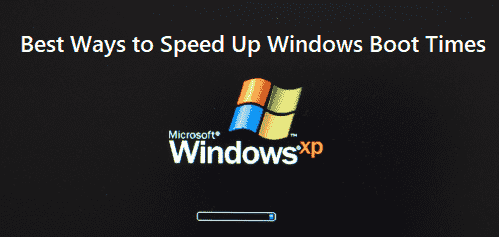
List of 10 Best Ways to Speed Up Windows Boot Times
1. Try to Free Up Disk Space
When your computer is running slow then first things to do is Free Up Disk Space and remove unnecessary files. In your computer/laptop, there are many data that you can move to an external drive or remove duplicate data.
Clean Disk Space for,
- Recycle bin,
- System restore,
- Hibernation file,
- Backed up service pack files
- WinSxS folder,
- Temp directories
2. Optimize Paging File
The paging file used to boost Windows performance and reduce boot times if you configured it properly. So it always plays an important role in Windows. If your computer doesn’t have a lot of RAM then also It’s especially important to optimize the paging file. Like if you have 4 GB RAM enough to play around with the paging file.
3. Disable Visual Effects
This tips very helpful for an older machine and it does not make much of a difference for a modern machine. It will make more difference in an older machine. When you disable visual effects in Windows then it makes your computer look more like Windows 2000 and it remove all transparency and animations. When it comes to boot times, disabling the visual effects will bring up the desktop slightly faster.
4. Install More RAM
If you are managing your computer with only 2 or 4GB of RAM and in your computer, you are running windows 8 with Core i3, i5 or i7 processors. Here 4 GB is not good and should be best for most of the people. If you are running 32-bit OS Windows then you no need more than 4 GB of RAM but If you’re running 64-bit Windows on a computer, then you should try to shoot for 8 GB of RAM.
5. Disable Startup Programs
If in your computer over 5 icons showing up in the notification area of the taskbar, then your boot time can probably be reduced. This application is the major factor in slow Windows boot times. To disable this startup program: Open to MSCONFIG utility, this comes in every Windows, here you can disable startup programs quickly and easily.
6. Uninstall Programs
If you are not using the program then uninstall it. I have seen many of computer with the many unused apps and this is the dust in your computer. Install this app when you need it. This unused app will slow down your computer because they add registry entries that will slow down the boot process.
7. Run Cleanup Utilities
I always recommend running a cleanup utility like CCleaner because they are very safe. This will make difference in boot times.
8. Upgrade to an SSD
An SSD has significantly improved the boot time on my Windows 8 machine. Here I am not going in deep for hardware stuff but you can purchase a 64 or 128 GB SSD and install only Windows on that drive. This is not an easy process because it is not easy to move your current installation or installing from scratch Windows. But this will give you far better returns than most of the software tips I mention here.
9. Change BIOS Settings
BIOS will load first when your computer first boots up, it loads the operating system. A significant amount of the boot time can be spent in this particular phase. To speed up boot times using BIOS you change the boot order so that the hard drive with the OS is listed first and enable quick boot. It will disable all hardware checks which is initially done during the boot process.
10. Keep PC Updated
This is very important to keep all drivers updated as the latest versions contain fixes. Now in modern Windows, there are lots of software tools out there that can automatically update drivers for you. One more thing must install the latest Windows updates using the Windows Update tool in Control Panel.