Have you ever thought that if something happens to the content and data of your WordPress site suddenly, what will you do? It is common for all of us bloggers and webmasters to think like this, because we use web servers to host our WordPress site, and anytime there is a problem, there can be data loss of our site. Apart from this, even by installing a new plugin in your WordPress site, or by making any settings etc., sometimes your site does not work properly and neither you nor your site are able to do it again.
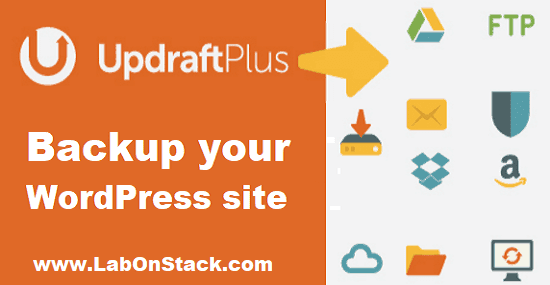
Your WordPress backups are worth the entire investment you’ve made in your website. The day may come when you get hacked, when something goes wrong with an update, your server crashes or your hosting company goes bust – without good backups, you lose everything.
So what should be done in such a situation?
Its simple solution is, we all should backup our WordPress site from time to time. The benefit of this will be that if there is any kind of disturbance in your site in the future for any reason, then you will have a backup and you will be able to make your site as easy as possible. Today in this article I will tell you how you can easily do a complete backup of your WordPress site and how you can use it when the time comes, and make your site as it was before. So let’s start.
UpDraftPlus Plugin: Backup your WordPress site in just seconds
UpdraftPlus simplifies backups and restoration. It is the world’s highest ranking and most popular scheduled backup plugin, with over two million currently-active installs. Backup your files and database backups into the cloud and restore with a single click.
Steps to setup UpDraftPlus Plugin
Step 1: You have to download, install and activate this plugin in your WordPress blog or site.
Step 2: In the left pane of your WordPress dashboard, simply go to Settings> UpdraftPlus Backups. You will have options displayed like the screenshot seen below.
Step 3: By clicking on the button of Backup Now, you can start backup your site immediately. You can restore any of your old backups by clicking the Restore button.
Step 4: Clone / Migrate option is useful if you want to clone or migrate your entire WordPress website using this plugin, on another server.
Step 5: Second tab is something like this, in which there is an option to restore your previous backups and to download their individual type of files in your PC.
By the way, if you have set this plugin for automatic backups in the settings then you do not need to do anything. According to the frequency you have set, it will continue to backup your WordPress site and if needed, you can also restore it by clicking on the restore button of red color.
If you want to do instant backup at any time, all you have to do is click on the Backup now button in the first tab and it will start backup your site and will take complete backup in some time. Its speed depends on your web hosting.
So I hope that all of you guys will now be able to backup your WordPress site. This plugin has many more exiting features, such as you can send your backups to multiple locations as well.