VLC Media Player is a very feature-rich media player which comes with a smooth user interface and easy to use options. Today, VLC Media Player is a handy player available for various platforms including Windows, Mac, Android, etc. You often watch movies or listen to songs on VLC Media Player.
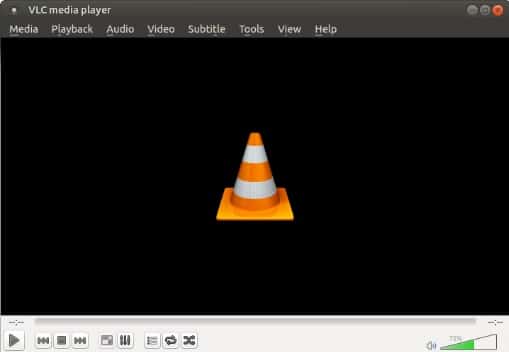
Best Tips and Tricks of VLC Media Player
With the help of these following tips and tricks, you would be able to do various things that you cannot think of. Today we are going to share tips and tricks of VLC Media Player. From here you get the best guide about this app or software.
Capture Screenshot of Video from VLC Media Player
For example, you are watching the amazing video and during watching the video you find some beautiful location and you want to capture the photo of it and save it as an image.
This happens when people watch traveling video or tourism department videos or drone shots. If you are one of them.
To capture screenshots of video, First, you can use a dedicated screenshot capture tool like Snagit or so. Second, you can use the inbuilt method of VLC Media Player. VLC Media Player comes with an inbuilt screen capture tool.
To use it, start playing the video and select a time when you want to capture the screenshot.
After that, go to Video > Take Snapshot or Snapshot
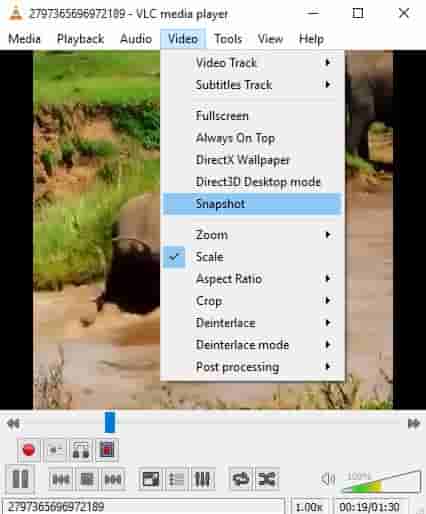
You can also use Alternatively method for capture screen short,
you can press Shift + S as well.
It will save the screenshot in the Pictures folder, which is a Library folder.
Using VLC Media Player Play YouTube Video
You can manage everything in YouTube’s video player. Also, assume that you do not want to watch YouTube videos on the YouTube website and instead you want to watch YouTube video in VLC Media Player for Windows.
For that, you need to follow these steps.
Step 1: Go to the YouTube website and copy the YouTube video link.
Step 2: Then open VLC Media Player and go to Menu Media > Stremming > Open Network Stream Tab. Now paste the YouTube video link in the corresponding empty box and the Play button.
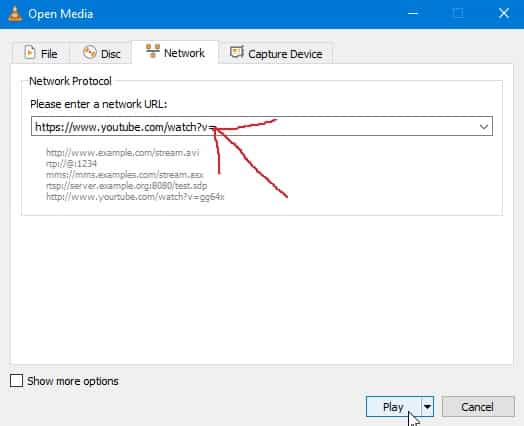
After clicking on the play button, It will start streaming your video within moments.
Using VLC Media Player you can Cut Video
For Example, you are watching a video and you have liked it so much that you want to make a small clip out of that and transfer it to somewhere else. VLC Media Player has an inbuilt option to cut a video. It records the video, and you can select the start and end time to cut it accordingly.
To get started, open the file in VLC Media Player.
Therefore, go to View > Advanced Controls. It will unlock some options visible over the regular play/pause/stop buttons. Here you can find a record button as well.
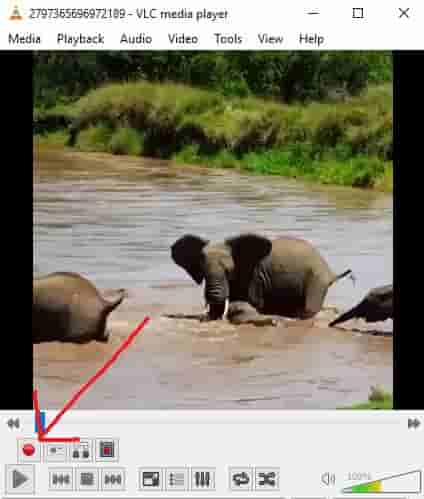
To start recording, play the video file and select a time where you want to start recording and click the record button to commence the recording.
The extracted video file will be saved in the Pictures folder that is a Library folder.