One of my favorite tools that have been around since Windows 98 is MSCONFIG. It basically stands for Microsoft System Configuration and is obviously used to configure various settings. The tool is pretty much the same from Windows Vista and higher, with only a minor change in Windows 8. In this article, I’ll show you how to access MSCONFIG and how to use it. Let’s start off by opening MSCONFIG on Windows 7.
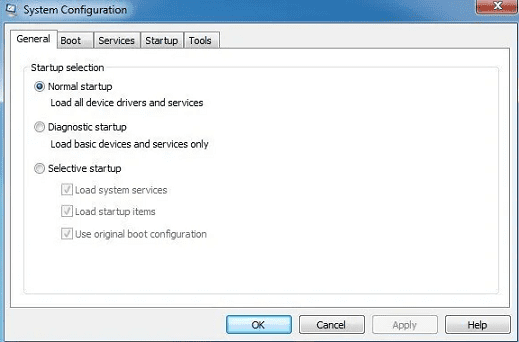
Go ahead and click on the Start button and type in MSConfig.
MSCONFIG General Tab
The first tab, that is chosen by default is the General tab. Here you’ll see 3 selectable radio buttons below the Startup choice heading.
- Normal Startup: hand-picked by default unless modified.
- Diagnostic Startup: Start Windows up in a very “stripped down” practicality mode, similar to, however not identical as Safe Mode. If you decide on this feature, keep in mind to vary it back after you area unit did troubleshooting, or Windows can keep starting during this manner.
- Selective startup: Windows Selective Startup. Improve overall system performance, boot time, and get rid of programs you don’t want running in the background, by choosing to do a Selective Startup in MSConfig.
MSCONFIG Boot Tab
The Boot tab is used to change the way Windows starts. The option in the boot tab show configuration options listed inside the system information file. Some options in the Boot tab are: Safe boot: Minimal – Disables networking.
Let’s start with Boot options as that’s the main point of this tab.
- Minimal – this is often the quality safe mode that may load the GUI with solely the foremost basic drivers and services enabled. Networking is going to be disabled during this mode. you’ll be able to just about a solely open person and browse around.
- Alternate shell – this can load safe mode with simply the prompt. The GUI and networking can each be disabled. solely use this mode if you would like to run DOS commands.
- Active Directory repair – this is often solely helpful for company environments and can in all probability one thing your network administrator would use.
- Network – this is often like the smallest, except networking is enabled. helpful if you wish to attach to a network resource or web site for downloading files.
On the correct, you’ll see four checkboxes, which implies you’ll be able to check up to any or all four if required. Let’s undergo these options:
- No GUI boot – can merely not show the Windows welcome screen once booting.
- Boot log – can build a log file of the whole boot method situated at %SystemRoot%Ntbtlog.txt.
- Base video – can load Windows in smallest VGA mode, that uses customary VGA drivers rather than the drivers that square measure specific to the video card put in on the machine.
- OS boot information – As drivers square measure being loaded throughout the bootup method, the names of the drivers are going to be shown within the output.
MSCONFIG Services Tab
Next up is that the Services tab, that is pretty obvious. the most factor here is that you simply very don’t wish to disable any Microsoft system services. You’ll browse variant articles on-line regarding useless Windows services that you simply ought to disable, however, it’s very not a decent plan.
Go ahead and check the Hide all Microsoft services box and you’ll solely be left with third-party services. Disabling third-party services are often helpful, however solely in sure circumstances. largely this tab is employed to disable a service that’s inflicting Windows to freeze, blue screen or one thing else that’s not smart.
MSCONFIG Startup Tab
The startup tab is out and away from my favorite tab and extremely the sole reason I really use the MSCONFIG utility within the initial place. It amazes ME however slow some consumer computers ar owing to the huge range of startup programs. notwithstanding I actually have loads, I ordinarily disable eighty % of them as a result of they aren’t necessary.
Of course, you are doing got to take care, particularly on laptops, as a result of some startup things management your wireless network card or your touchpad and each can pack up if you uncheck them. It’s best to perform a straightforward Google search with the startup item name or EXE file that you simply will see underneath Command.
MSCONFIG Tools Tab
Lastly, there’s a helpful tab known as Tools that primarily links resolute an entire bunch of different helpful utilities in Windows.
This includes everything from data regarding Windows, UAC settings, action center, troubleshooters, pc management, event viewer, programs, system properties, web choices, electronic communication, written record editor, task manager, system restore, etc. If you can’t keep in mind wherever to seek out a tool or setting, it’s in all probability listed here.