You can capture everything using Windows 10’s own screen recorder. Many reasons to record your desktop screen, for example, Make Video for YouTube, composing a software tutorial, or preparing a presentation. To record window screen you might find some free screen recorder and there are some excellent options around, but maybe you have not realized that Windows 10 already has its own built-in recording tool, hidden away in the pre-installed Xbox app. They provide you to capture your screen from within a browser window. You can do this without downloading and installing any third party program. Here everything depends on what you’re recording, the hardware you’re using. It’s well hidden, but Windows 10 has its own built-in screen recorder, intended for recording games.
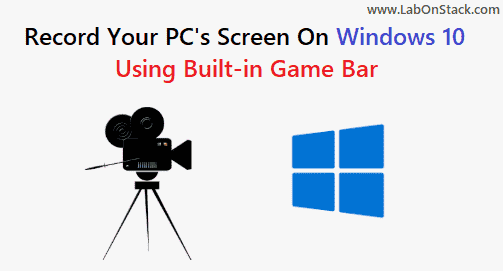
Steps to Record Your PC’s Screen On Windows 10
Step 1: First Open, the pre-installed Xbox app (type Xbox into the search box to find it).
Step 2: Tap [Windows]+[G] on your keyboard and click ‘Yes, this is a game’.
Step 3: Now Click on ‘Start recording’ or tap [Windows]+[Alt]+[R] to start. After that when you finish recording use same key [Windows]+[Alt]+[R] to stop recording.
Your recorded video will be saved in your Videos/Capture. The format of recorded video is MP4 format. If you want to customize the recorder’s settings then you need to log into the Xbox app. After login, you can access the Game DVR options. Here it is not possible to choose a different destination folder for recordings, but you can pick a quality setting, decide whether or not to record audio, and set a maximum clip length.
Unfortunately not all Windows 10 devices can record footage with the Game Bar.
Note: Unfortunately not all Windows 10 devices can record footage with the Game Bar App.
To Use It, You’ll Need a Video Card Supporting One of The Following Encoders:
- AMD VCE
- Intel Quick Sync H.260
- Nvidia NVENC
If Your PC Or Laptop doesn’t Support Game Bar App Then You Can Use Below Other Option:
- ActivePresenter: It is most loved by YouTubers, video producers, educators, and trainers who look for video demos, how-to videos, and step-by-step tutorials.
- OBS Studio: This is a free screen recording software for video recording and the live streaming without watermark or time limit.
- Use FlashBack Express: This is a superb free screen recorder that’s ideal if your PC doesn’t support Windows 10’s Game Bar.
- Camtasia: With Camtasia, you can record professional videos of activity on your computer’s monitor with minimal effort.
- Screencast-O-Matic: Screencast-O-Matic offers a good number of features like screen recording, video editing and more.
- Icecream Screen Recorder: You can use Icecream Screen Recorder to make professional-looking videos of webinars, games, and Skype conversations.
- Use Apowersoft Screen Recorder: If you don’t have time to install a desktop program, you can record your PC’s screen from within any modern web browser.