Sometimes we need to forward our all or some email to another email account. This situation will occur when we have more than one email account. So at that time, we need to get all the email at one place so we no need to open every email account for the check email update. In this article, I have explained Forward Gmail Messages to Another Account. You can automatically forward your messages to another address. You can choose to forward all new messages or just certain ones.
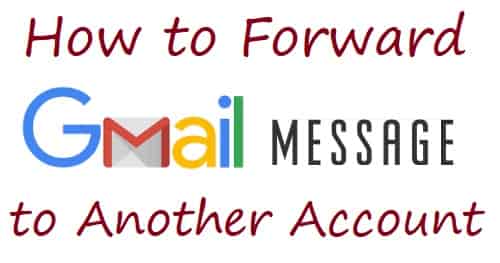
Steps to forwarding Gmail Messages to Another Account
Note: When your new messages are forwarded, messages from spam won’t be included.
Turn on automatic forwarding
1. First, you need to open Gmail using the account you want to forward messages from. Note that you can forward messages for a single Gmail address and not an email group or alias.
2. Click on the Settings icon. It is located in the top right.
3. From drop down list click on setting.
4. Click the Forwarding and POP/IMAP tab.
5. In the “Forwarding” section, click Add a forwarding address button.
6. Now one popup will open. Enter the email address you want to forward messages to.
7. Click Next and then Proceed and then OK.
8. A verification message will be sent to that address. Click the verification link in that message.
9. Go back to the settings page for the Gmail account you want to forward messages from, and refresh your browser.
10. Click the Forwarding and POP/IMAP tab.
11. In the “Forwarding” section, select Forward a copy of incoming mail to.
12. Choose what you want to happen with the Gmail copy of your emails. We recommend Keep Gmail’s copy in the Inbox.
13. At the bottom of the page, click Save Changes.
Turn off automatic forwarding
1. First, on your computer, open Gmail using the account you want to stop forwarding messages from.
2. In the top right, click on Settings.
3. Click on Settings from the drop-down list.
4. Click the Forwarding and POP/IMAP tab.
5. In the “Forwarding” section, click Disable forwarding.
6. At the bottom, click Save Changes.
Note: You will get a forwarding notice in your Gmail Account because this is a reminder that forwarding is turned on, and gives you a chance to review your forwarding settings. If you turn off forwarding, this notice will go away.
If you got forwarding notice after turn off it then Change your password immediately. Someone else might have access to your Gmail account. Follow the steps above to turn off forwarding.
You’ll also like:
Google Navlekha – Benefit of it and How it Work
Google Classroom App: Easy For Learners And Instructors
How To Sync Any Windows Folder With Google Drive
How To Make Responsive Embeds Code For Google Maps