The PDF, or portable document format, is one of today’s most ubiquitous file formats. And anyone on any device can view a PDF, a wonder of cross-platform ability. The basic structure of a PDF file represents one of the great victories for open-source software. No matter how many different fonts, images, and other document components a PDF contains, they all display together.
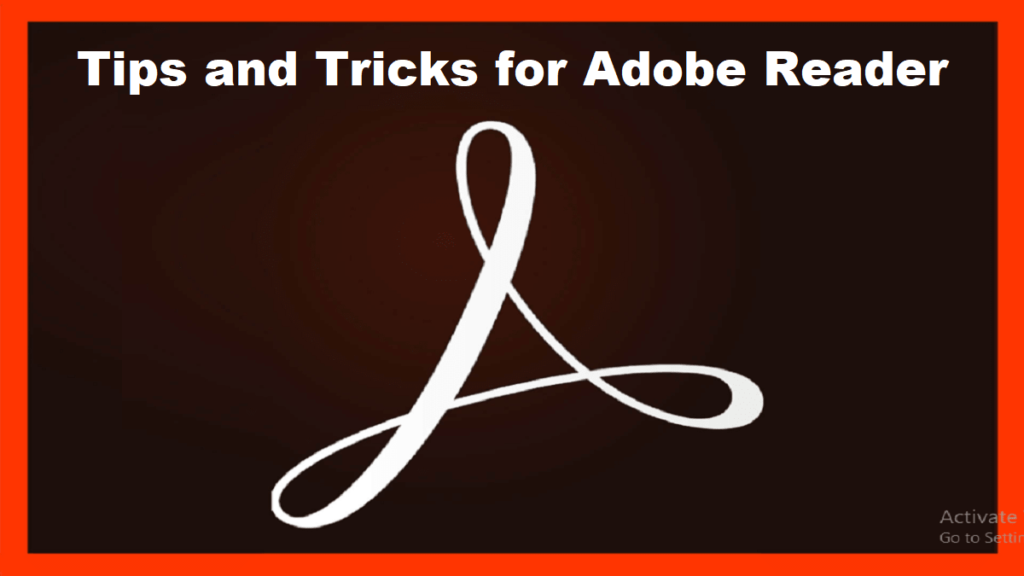
And the highly compressed nature of PDF files means they are easy to email, download, and print. A little earlier this year Adobe launched the latest version of their Acrobat product – Adobe Acrobat DC, and it’s packed full of new features.
Top 30 Tips and Tricks for Adobe Reader
PDF Creation
1. Convert AutoCAD Drawings to PDF
Acrobat 9 Pro can directly convert AutoCAD drawings. Just choose File -> Convert to PDF.
2. Mail Merge to PDF
Using Microsoft Word, you can merge data to create individual PDFs to mail to your recipients. This is a great way to send individualized invoices, confirmations, etc.
- Create your data in an Excel file. Include an email column.
- Set up your merge in Word.
- From the Acrobat menu or ribbon, choose Mail Merge.
3. Create PDF from the Clipboard
There are many uses for this tip:
- Take a Take a screen grab and instantly convert it to a PDF
- Select text in FireFox and convert to PDF (no PDF Maker needed!)
a. Select text or images from any application.
b. Choose File -> Create PDF -> From Clipboard.
4. Create PDF from non-PDFs inside a PDF Portfolio
Right-click -> Convert to PDF.
Search
5. Search PDFs across a directory
a. Edit -> Search to open the Search panel.
b. Choose All PDF Documents in and locate the folder you wish to search. Now Select All PDF Documents in.
6. Index a directory for faster searches
See: Click
7. Embed a search index in a single PDF
Choose Advanced -> Document Processing -> Manage Embedded Index.
8. Embed a search index in a Portfolio
Choose Advanced -> Document Processing -> Manage Embedded Index.
Working with PDFs
9. Reducing File Size of scanned documents
a. Document -> Optimize Scanned PDF.
b. Drag sliders to compress more or less.
See More: Click Here
10. Checking and Reducing File Size using the PDF Optimizer
a. Advanced -> PDF Optimizer.
b. Click the Audit button to see which items are affecting file size.
11. Place an Image in a PDF
a. Choose Tools -> Advanced Editing -> Touchup Object Tool.
b. Right-click to place an image in the PDF.
See More: Click Here
12. Cleaning up Scanned Documents using Redaction Tools
Acrobat can redact to “No Color”,
a. View -> Toolbars -> Redaction.
b. Use the Mark for Redaction tool to highlight text or images to be deleted.
c. Right-click on the redaction mark and choose Properties.
d. Set to No Color and click OK.
13. Copy Pages between two documents
Drag to the pages panel of the second document.
14. Copy Multiple Pages
a. CTRL-Click to select individual pages.
b. Drag to the pages panel of the second document.
15. Move a Page
Shift-Drag to the pages panel of the second document.
16. To replace a Page
CTRL-ALT-Drag (Command-Option-Drag on Mac) to the pages panel of the second document.
17. Extracting a Discontinuous Range of Pages from one or more documents using Combine
It seems counter-intuitive, but Acrobat’s Combine function allows you pull out pages from several documents and merge them into a new document.
See More: Click Here
a. File -> Combine -> Merge Files into a single PDF.
b. Click the Add Files button and locate the documents for page extraction.
c. Select a document from the list and click Choose Pages.
d. Enter the pages you wish to extract.
e. Click the Combine Files button.
f. Acrobat will pull all of the selected pages out into a new PDF document.
18. Use Page Labels to draw attention to pages
You can label sections of your document uniquely to aid discovery via the Pages Panel.
a. Open the Pages Panel.
b. Select the pages which you want to label, then right-click and choose Number Pages.
c. Set a prefix (e.g. TOC) for the pages.
Batch Sequences
19. Run the PDF Optimizer in Batch and reduce the size of many documents at once
a. To create a Batch Sequence
- Advanced -> Document ProcessingBatch Processing.
- Click the New Sequence button.
- Give the sequence a name.
- Click Output Options.
- Click the PDF Optimizer check mark.
- Click the Settings button.
- Enable PDF Optimizer.
- Click the Settings Button.
- Click OK.
- Give the revised settings a name such as “B&W Lossy”.
b. To run the Batch Sequence
- Place all the files you wish to process in a single folder on your hard drive.
- Choose Advanced -> Document Processing Batch Processing.
- Select the sequence to run.
- Click OK.
- Click OK in the Batch Sequence confirmation window.
- Locate the files you wish to process and click the Select button.
20. Adding a Print Button to a PDF
PDFs accessed through the browser can be confusing to print. Choosing the browser’s print function will not actually print the PDF. Instead, add a Print button to the document to make it easy for users who access the file.
- Open the PDF.
- Click the Forms button and choose Add or Edit Fields.
- When asked, click “No” to auto detection.
- Click the Add New Field button and choose Button.
- Click to place the button on the document.
- Click the Show All Properties link.
- Click the Options Tab and enter text for the button label (e.g Print Document).
- Click the Actions Tab and do the following:
- Choose Execute Menu Item from the Select Action menu.
- Click the Add button.
- Choose File -> Print from the list.
- Click OK.
- Click Close.