If you want to work faster and do more with your favorite browser Google Chrome then use this 10 most useful tips and tricks. You no need to install any extensions.
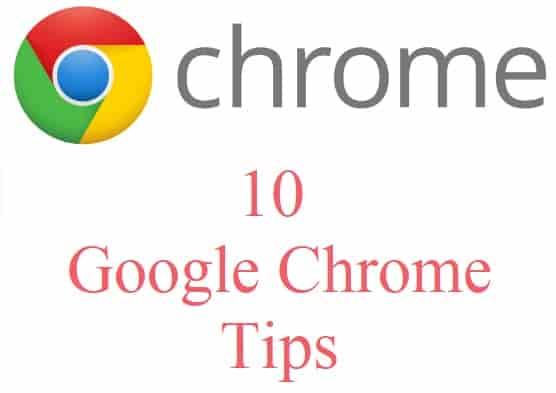
Useful Tips for Google Chrome
PDF writer is built-in in Google Chrome. You just need to open any web age and press Ctrl+P on Window and Cmp+P on your Mac and select “Save as PDF” from the given list of printers and download that page as a PDF file. You can see here no extension is required.
Google Chrome’s history (chrome://history) have a “Select” checkbox for history list so you can selectively delete your web history. You can select 20 checkboxes. The trick is that you select the first checkbox, hold shift and select the last checkbox. Everything in between will get selected.
Type chrome://extensions in the browser’s address bar to open the Extensions page, scroll to the bottom and click the link that says Keyboard Shortcuts. Google Chrome supports a many of keyboard shortcuts but you can assign your own custom shortcuts to launch Chrome apps.
The easiest fix is to restart your browser but sometimes the issue is not fixed from it. So we need something else, Go to under Tools -> Task Manager. Now sort the list by Memory, select the websites and extensions that are consuming more memory and click End Process.
For example, Google Maps may ask the browser for your geographic location. Now you have two option first is choose not to share this data with the website and second, you may add fake your current location.
To do this, Go to Tools -> Developer Tools or Press Ctrl + Shift + I and press Esc, then select the Sensors option in the left sidebar.
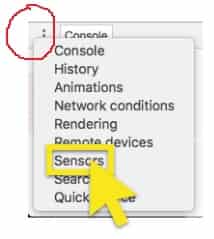
Here switch to the Emulation tab and enter any value for latitude and longitude.
Generally, to send an email we are open Gmail website and compose the email. Alternatively, you can send email using address bar of Google Chrome. To send email using address bar you need to type the mailto command like mailto:recipient@domain.com. This will open the Gmail compose window and auto-fill the address in the To field.
You can drag audio files, videos, images, text files and even PDF documents from your desktop into the Chrome video and view them without opening a dedicated viewer application.
Open Chrome developer tools, switch to Emulation tab and choose either Android or iOS as the User Agent. Make sure Screen and Device emulation are off. It is very useful because If you are on a slow Internet connection then you can simulate to be a mobile device and most websites will serve you mobile-friendly versions that are often light in size.
Google Chrome makes it really easy for you to access the cached version of any page. While you are on a page, click the address bar, type cache: before the URL and hit Enter. You’ll be taken straight to the Google Cache if there’s one.