It is easy to use Wireless Network (Wi-Fi) on your computer, mobile phones, tablets, and other wireless devices anywhere in the home without shitting in the single place. Using traditional wired networks, it is very difficult to use from anywhere in the home.
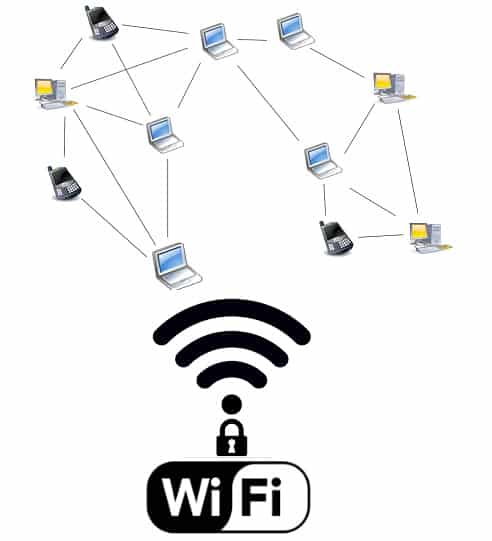
How to Provide Security to Your Home Wireless Network
Here very good news for the wireless network is that it is not had to make the wireless network security, which will both prevent others from stealing your internet and no one will theft your data. And no one can easily access your computer through the wireless network without your permission.
Here a few simple things that you should secure your wireless network:
Step 1: First you need to open your router settings page
Now access your wireless router’s settings. Often you can do this by typing “192.168.1.1” into your web browser. After that enter your current username and password for the router. This thing is the difference in every router, so you need to check it in your router’s user manual.
If you have lost the printed manual that came with your router purchase. then you can use google to find manuals for most routers online.
For you, here I have given direct links to the manufacturer’s site of some popular router brands: Linksys, Cisco, Netgear, Apple AirPort, SMC, D-Link, Buffalo, TP-LINK, 3Com, Belkin.
Step 2. Create a unique password on your router
After logging into your router, the first thing you need to change your default password to make more secure your networks.
You can change the password from the Administration settings on your router’s settings page. The default values are generally admin/password. This will prevent others from accessing the router and you can easily maintain the security settings that you want.
Step 3. Must change your Network’s SSID name
It is necessary to change you’re the SSID (or Wireless Network Name) name because usually, it is pre-defined as “default” or set as a brand name like e.g. Linksys. It is a good idea to change the SSID name of your network. Don’t use your name, home address or other personal information in the SSID name.
Once this is set, you will always be sure that you are connecting to the correct Wireless network even if there are multiple wireless networks in your area. This setting is usually under the basic wireless settings in your router’s settings page.
Step 4. Must Enable Network Encryption
Encryption makes the more secure wireless network. There are several encryption methods for wireless settings, including WEP, WPA (WPA-Personal), and WPA2 (Wi-Fi Protected Access version 2).
To enable encryption on your Wireless network, open the wireless security settings on your router’s configuration page. Here you can select security method types. If you have older devices, choose WEP, otherwise, go with WPA2. Enter a passphrase to access the network; make sure to set this to something that would be difficult for others to guess, and consider using a combination of letters, numbers, and special characters in the passphrase.
Step 5. To Make More Secure Wireless Network, you must reduce the Range of the Wireless Signal
If you are living in a small apartment and your wireless router has a high range then you can consider decreasing the signal range by either changing the mode of your router to 802.11g (instead of 802.11n or 802.11b) or use a different wireless channel.
Step 6. Must Filter MAC Addresses
Every laptop or a Wi-Fi enabled the mobile phone to have a unique MAC address (this has nothing to do with an Apple Mac) just like every computer connected to the Internet has a unique IP address.
MAC addresses are hard-coded into your networking equipment, so one address will only let that one device on the network. It is possible to spoof a MAC address*, but an attacker must first know one of the MAC addresses of the computers that are connected to your Wireless network before he can attempt spoofing.
To enable MAC address filtering, first make a list of all your hardware devices that you want to connect to your wireless network. Find their MAC addresses, and then add them to the MAC address filtering in your router’s administrative settings. You can find the MAC address for your computers by opening Command Prompt and typing in “ipconfig /all”, which will show your MAC address beside the name “Physical Address”.
Step 7. Must Upgrade your Router’s firmware
You can find the existing firmware version of your router using the router’s dashboard at 192.168.*. You should check the manufacturer’s site occasionally to make sure that your router is running the latest firmware.
Connect to your Secure Wireless Network
Once you have enabled the various security settings on your wireless router, you need to add the new settings to your computers and other wireless devices so that they all can connect to the Wi-Fi network.
MAC Address filtering with WPA2 (AES) encryption (and a really complex passphrase) is the best way to secure your wireless network.
Check who is Connected to your Wireless Network?
If you are worried that an outsider may be connecting to the Internet using your Wireless network. You open your router’s administration page (using the 192.168.* address) and look for the DHCP Clients Table (it’s under Status > Local Network on Linksys routers). Here you will see a list of all computers and wireless devices that are connected to your home network.
Must turn off the router completely when you are not using it for the longest time. If you simply want to let a friend connect to your wireless network one time, you can remove his MAC address from the router settings when he or she leaves your place.