Today we have a high-speed internet connectivity so all use the internet connection on our computer or laptop so your computer may be connecting to a whole host of other servers. Here in this article, I have explained Tips to Monitor Hidden Internet Connections in Windows Operating System. So if you think there is a program on your computer that shouldn’t be there communicating secretly on the Internet, the methods below will help you identify anything unusual.
It is necessary to check which installed the program on windows are using the internet connection and why they are making connections to outside servers by default. For example, on my Windows 10 machine after a reboot and with no programs running, several connections are made by Windows itself, including OneDrive, Cortana and even desktop search.
Three Way You Can Monitor Internet Connection:
- Using the command prompt
- Using Resource Monitor
- Using third-party programs
Using Resource Monitor
It is the easiest option to verify all the outer connections your computer is making is to use Resource Monitor.
Follow below steps to open resource monitor,
- First, click on Start.
- Open resource monitor or find it in the start menu.
- Now on resource monitor, you’ll see several tabs across the top and the one we want to click on is Network.
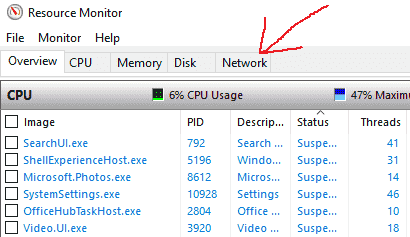
On the network tab, you can see several tabs with different types of data: Processes with Network Activity, Network Activity, TCP Connections, and Listening Ports. All this data are real time. In the Network Activity tab, the list includes all the processes that have any kind of network activity. You can see here the total amount of data sent and received in bytes per second for each process on the network.
Using The Command Prompt
The second option I am going to explain to monitor internet connection is the command line. We will use the netstat command to give us detailed information about all the current network connections outputted to a TXT file. This option is only useful for the technical person because the information is basically a subset of what you get from Resource Monitor.
Here’s a quick example. First, open an Administrator command prompt and type in the following command:
Follow below steps for the command line,
- Open an Administrator command prompt.
- Now Type command, netstat -abfot 5 > c:\activity.txt
- Wait for about a minute or two and then press CTRL + C on your keyboard to stop the capture.
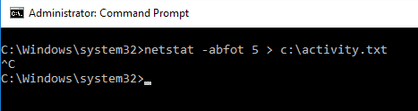
The –abfot part is a bunch of parameters so that we can get extra information in the file. Basically, the use of netstat command captures all network connection data every five seconds and save it to the text file.
When you open the file, you can see so much information that we got from the other two methods also: protocol, process name, local and remote port numbers, connection state, process ID, remote IP Address/DNS name, etc.
Using Third Party Programs
We know Resource Monitor is best and gives you a lot of information about network connection, but there are other tools that can give you some more information. Here I recommend TCPView software. TCPView is a Windows program that will show you detailed listings of all TCP and UDP endpoints on your system, including the local and remote addresses and state of TCP connections. TCPView provides a more informative and conveniently presented subset of the Netstat program that ships with Windows.
It will enumerate all active TCP and UDP endpoints, resolving all IP addresses to their domain name versions. By default, TCPView updates every second, but you can use the Options|Refresh Rate menu item to change the rate. You can close established TCP/IP connections (those labeled with a state of ESTABLISHED) by selecting File|Close Connections, or by right-clicking on a connection and choosing Close Connections from the resulting context menu.