If you are using the WiFi password that is given by your ISP on the router. If yes then it is really long combination of letters, numbers, and symbols that you can never remember. Mostly you are writing WiFi password somewhere or check on the router every time when you need it. Luckily, if you already have a computer connected to your WiFi network, you can easily View Saved WiFi Passwords there.
Steps to View WiFi Password in Windows
Step 1: If you want to see the password of WiFi then you must be connected with connected to the WiFi network or have previously connected to the WiFi network.
Step 2: Right-click on the WiFi icon in the system tray and choose Open Network and Sharing Center.
Step 3: Click on Change Adapter Settings in the left-hand menu. Find the icon for Wi-Fi, right-click on it and choose Status.
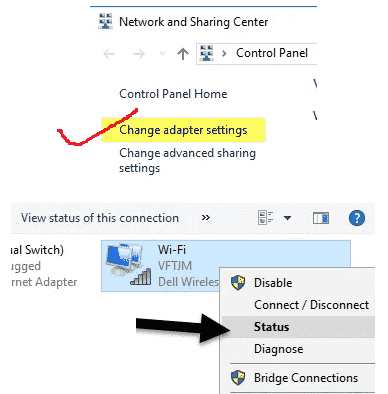
Step 4: Click on the Wireless Properties button.
Step 5: Click on the Security tab.
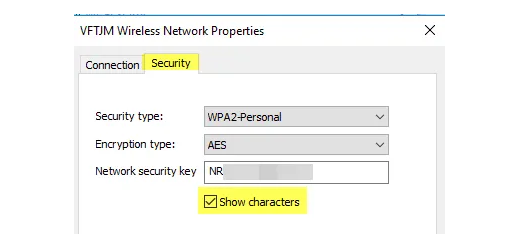
Now here you can see a text field called Network security key. Click on Show characters box and you’ll now be able to see the WiFi security password. Note that this is just the WiFi password of the currently connected WiFi network.