In today technical world, I have a cloud storage account on Google Drive, Amazon Drive, Microsoft OneDrive, Dropbox and iCloud Drive. One issue that I always had is that I want to sync my folders with these services, but I don’t like the fact that I have to copy or move all the files to their special container folders.
I wanted a way to be able to keep my folders in My Documents or wherever I had them and still have them sync with the cloud services.
Today I will share one best solution for sync problem. Note that Google has a separate program called Backup and Sync that allows you to choose any folder(s) on your computer to backup to Google Drive, which I will explain below.
Steps to Sync Folders to Google Drive
Step 1: Download Backup and Sync software of Google. Once you start the installation of Backup and Sync software, you will see first Sign In Screen, log in using your google account.
Step 2: After login to your google account next you’ll get the following screen.
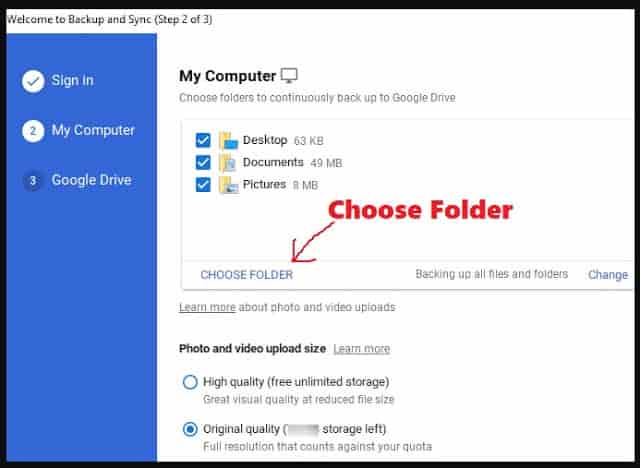
You can click on Choose Folder and pick any folder you want. It will select Desktop, Documents, and Pictures. You can also click the Change link to backup only photos and videos or add file extensions that you do not want to sync.
Step 3: Choose which folders you want to sync down to your local PC. What I normally do is just uncheck Sync My Drive to this computer, since I’m only using it as a backup for my PC.
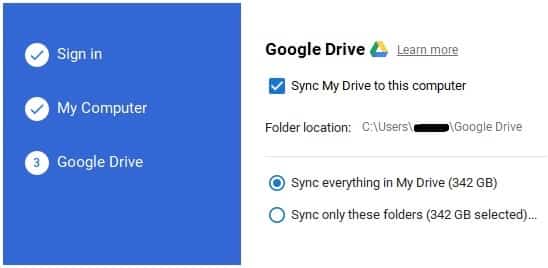
Now you can sync any folder on your computer with your cloud service.
Either you’ll have to create a symbolic link or there may be a feature whereby you can pick the folders you want to sync.
You’ll Also Like:
Best Online Floor Planners Free Websites
Best Website For Online Alphabetical Order Sorter
Tips: If You Not Good Writer Then Also Write Very Informative Blog Posts