You’ve forgotten your password! It’s never fun forgetting a password, especially if you have a lot of important data on your computer. You go to log onto your computer and you type in the password and you get a Password Incorrect message. Luckily, there are tools and methods that allow you to get access to your data without ever needing to know what the original password was.
Here in this article, I have examined the different ways I have learned to regain access to a local account in Windows. There are actually two ways you can go about resetting a password for a user account in Windows. Both methods work on both operating systems, which is really convenient.
Reset Windows Administrator Password
Step 1: Go ahead and grab your installation disc for Windows. And pop it into your CD/DVD drive.
Step 2: Restart your computer and boot up from the disc.
Note: You might have to change the boot order in your BIOS before the system will boot from the disc.
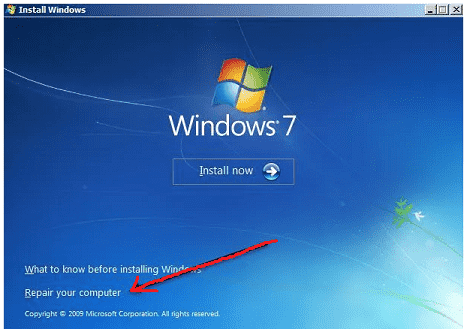
Step 3: For Windows 7, The first screen will make you pick your language, keyboard, etc. Just leave those as default and click Next.
Step 4: For Windows 8, it will be similar. Press the next screen, you’ll see a Repair your computer link at the bottom. Click on that link.
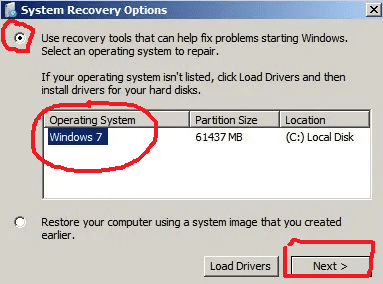
Step 5: On the next screen you will see, System Recovery options should find.
Step 6: Click on the Use recovery tools radio button and then click Next.
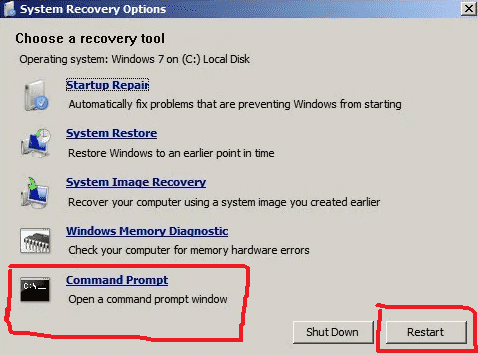
Step 7: Click on Command Prompt to open the command prompt.
Step 8: For Windows 8, when you click on Repair your computer, you’ll need to click on Troubleshoot.
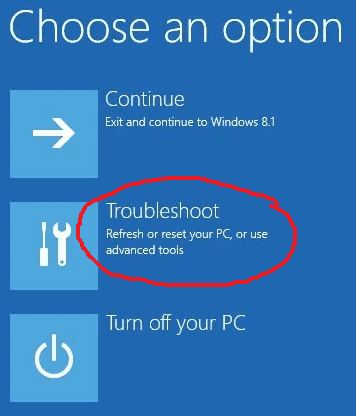
Step 9: Click on Advanced Options at the bottom.
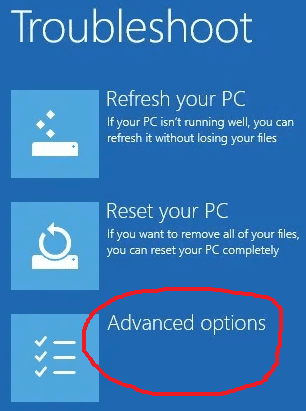
Step 10: Click on Command Prompt at the far right.
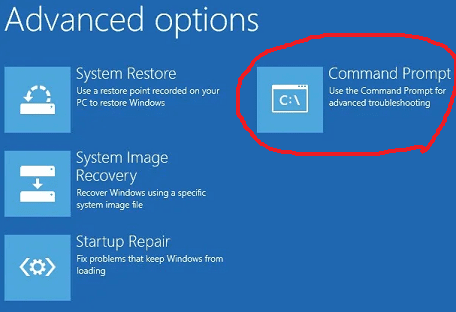
Now we have to type in two simple commands.
copy c:\windows\system32\sethc.exe c:\
copy c:\windows\system32\cmd.exe c:\windows\system32\sethc.exe
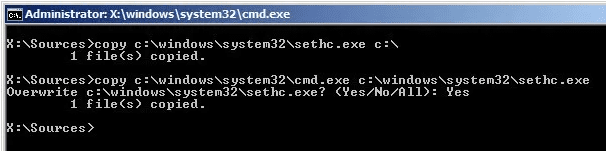
Note:
If you get an error message like cannot find the path, then use a different drive letter than C. For example, type in the same commands, but replace C:\ anywhere with D:\
Step 11: For Windows 8.1, Close the command prompt windows and choose to Continue.
Step 12: Now reboot your computer and don’t boot to the DVD. Actually, now you can take out the disc and then reboot.
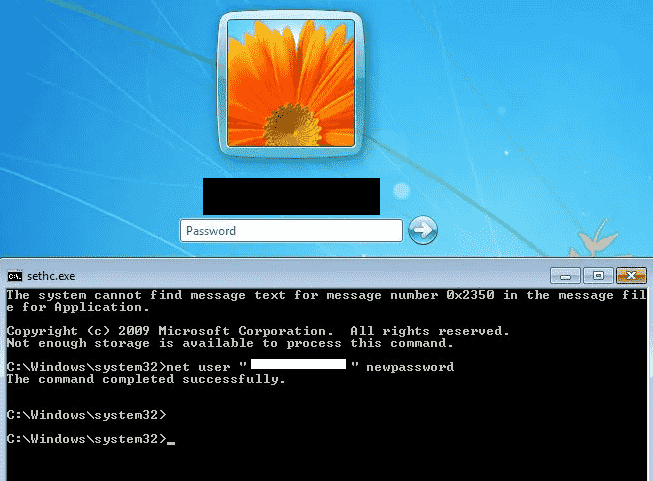
Step 13: A command prompt box pop up on top of the login screen. Now type in one final command to reset the password for the user account:
net user “User Name” newpassword
Windows 10 Reset Password
The procedure for Windows 10 is very similar to that of Windows 8 but requires slightly different commands.
Step 1: To get started, follow the instructions I have above for Windows 7 and 8.1 until you get to the command prompt.
Once you get to the command prompt, type in the following commands:
move d:\windows\system32\utilman.exe d:\windows\system32\utilman.exe.bak
copy d:\windows\system32\cmd.exe d:\windows\system32\utilman.exe
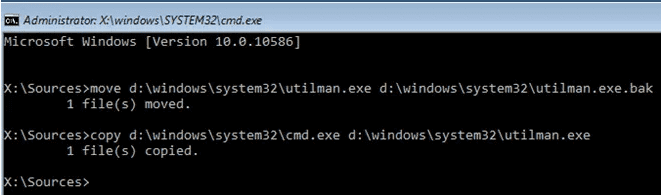
Step 2: Close the command prompt and then click on the Continue button to load Windows normally. And Take out the CD/DVD or USB drive before you reboot.
Step 3: At the login screen, you have to click on the ease of access icon at the bottom.
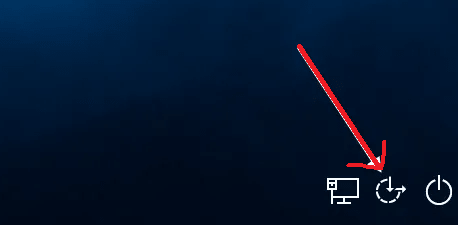
Step 4: Now we use the same command as we used for Windows 7 and Windows 8.1.
net user username newpassword
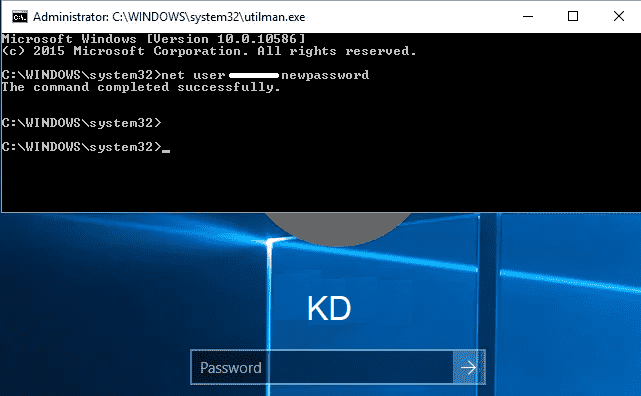
Now close the command prompt window and simply type in your new password and you will be logged into Windows 10.
Hopefully, this will get you back into your Windows 7, Windows 8.1 or Windows 10 computer.