Are you regularly using Google or Facebook tools? Have you used your Google account to sign into third-party apps? Do you often take quizzes sent by friends on Facebook? Have you used your Facebook or Google account as a login for any website?
Below are the steps to review, check, calibrate, and remove connected apps from your Google account and Facebook accounts
Check Google Connected Apps
For Example, from time to time, you use your Google account to sign into third-party apps. A lot of times you won’t even realize you are giving an app access to your Google account.
Here is Google’s guidance:
Remove Third Party Access
Step 1: Sign in with your Google Account using a web browser.
Step 2: At the top right of the screen, you’ll see your profile photo. Click on it, and then click on My Account.
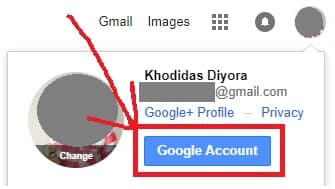
Step 3: This My Account page includes several modules such as security, privacy, and preferences. Now see in Security Checkup menu.
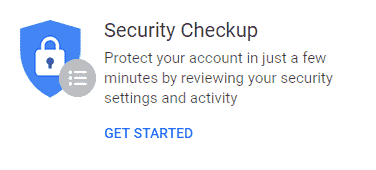
Step 4: For purpose of this article, look down along the left under Sign-in & Security and select Apps with account access.
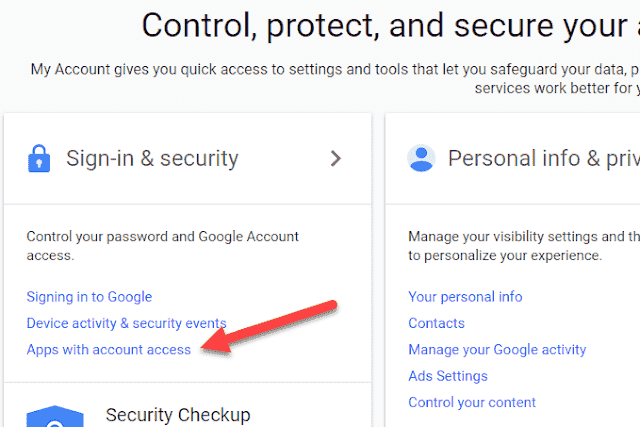
Step 5: On the Apps with account access page, click on Manage Apps to get a full list of connected apps.
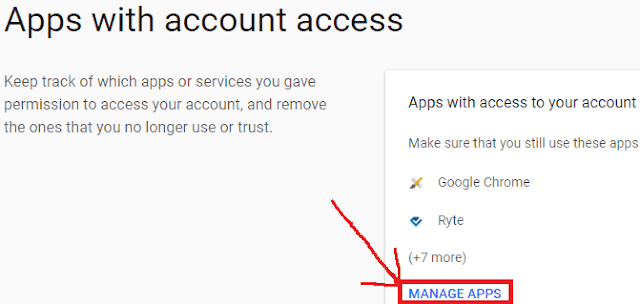
Step 6: Click on one of the apps. Here you will see details, including when the app was authorized and what level of access it has. To remove it, click on Remove Access.
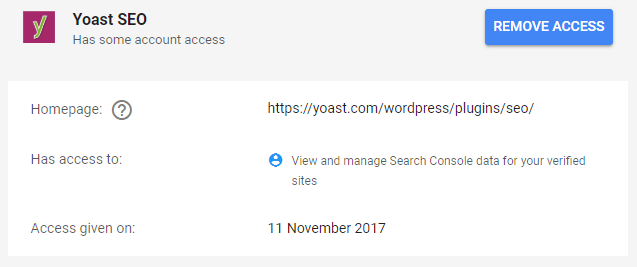
Google then displays a pop up explaining that you are removing the apps access to your account and to use this app or service again, you will need to grant access. Click OK, and Google removes the apps access and removes it from the list.
Check Facebook-Connected Apps
If you have used the many popular shared game and quiz apps on Facebook, these apps also access your personal information. Many website logins ask new users to sign in using Facebook. This way to check and remove these Facebook-connected apps.
Step 1: Login to your Facebook account.
Step 2: Pull down the toggle/arrow at the right top of the Facebook screen.
Step 3: Now Click on Settings.
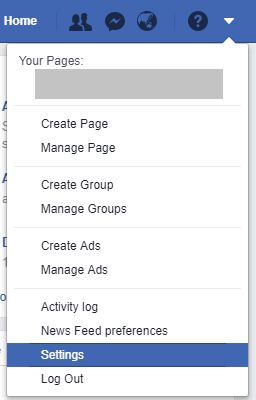
Step 4: On Facebook General Account Settings page, scroll down and select Apps and Web sites in the left-hand menu.
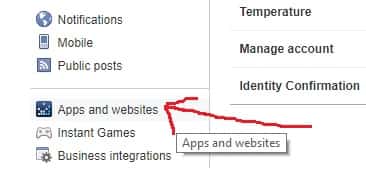
Step 5: The next page shows the Facebook applications that have been given account access, via the ways discussed above.
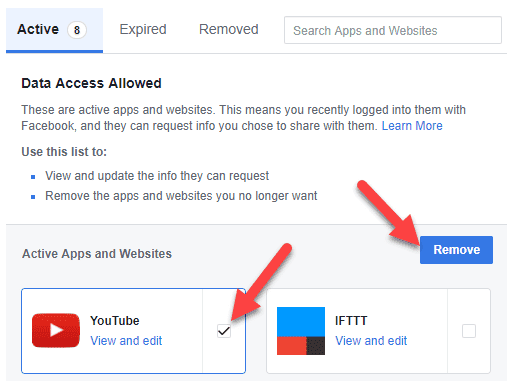
You may easily remove the app entirely by checking the box to the right and selecting Remove as shown above.
If you select one or more apps and click remove, you’ll see another dialog box. Consider whether to instruct Facebook to also delete prior posts made using the app.
Facebook makes it easy for users to contact app developers, by selecting “Report/Contact” in the bottom right when you click on the app. Thus, if you are concerned, you may want to first use this contact tool before removing the app.
Several other important notes here. Once removed, the app or website will no longer have access to your information, yet they may still retain previously shared information.