Here in this article, I have explained simple steps to convert blog post into video for free. It is very time-consuming to create the video. For example, It is a very complex process to create a simple video using on photo and text. Today many online tools using that you can create videos by adding photos and text. In this article, I will explain you about Recast Studio for Google Chrome that will help you to create video from the blog post. You can create up to 15 videos per month in HD quality using the free membership.
Using Recast Studio Extension, easily create video from your blog post. This is the best Google Chrome extension that is open with the blog post and drags text and media from the post to create a video. Using this extension the process for converting a blog post into the video is simple and only takes a few minutes.
How To Convert Blog Post Into Video
Step 1: First, Download and Install Recast Studio: Click Here
Step 2: Open the blog post that you want to convert into a video. Now Click on the Recast Studio icon from the Chrome Toolbar, once click you it will open alongside your blog post.
Step 3: Now they will ask you to login or create the new account for Recast Studio. If you first time user then creates a new account and log in.
Step 4: Now Click on Create Video Button. See Below Screen Short. Once you click on the create video button it will automatically fetch some media(like images and videos) and text also from the blog along with the title of the post.
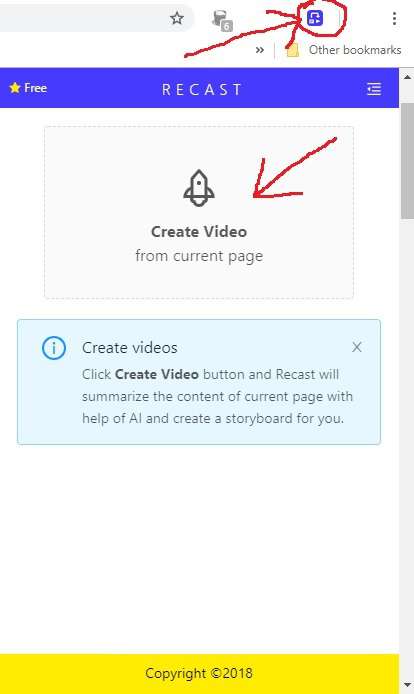
If you fill that photos & videos are useful than you can keep it. Otherwise, delete them and just add new slides. From the slide, you can drag & drop the photo/video from the blog post. If you want to add text then copy paste it in the slide or hover your cursor over a line and click “Add Slide” to add it directly. Here the text field is limited to 80 characters. But you can add multiple texts on the single slide.
Every slide has three options, Change Media: Update the current media, Add Text: To add a new text field in the slide, Settings: To change the slide animation.
Step 5: Now Click On the “Select Theme” Button. From the theme, you can set the theme of your video. Every theme has a unique text style and slide switch animation.
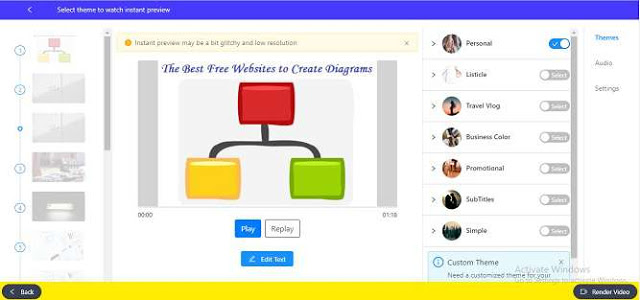
It is possible to view the theme before applying it. Also possible to preview on your video with that theme. You can choose a format for the text and change its color. During the preview of a theme, you can customize the text style.
Step 6: Now Click on the “Render View” Button. When you click on render Button, the Recast Studio start rendering your video and once it completes his background process, it gives you a notification. Now you can download the video.